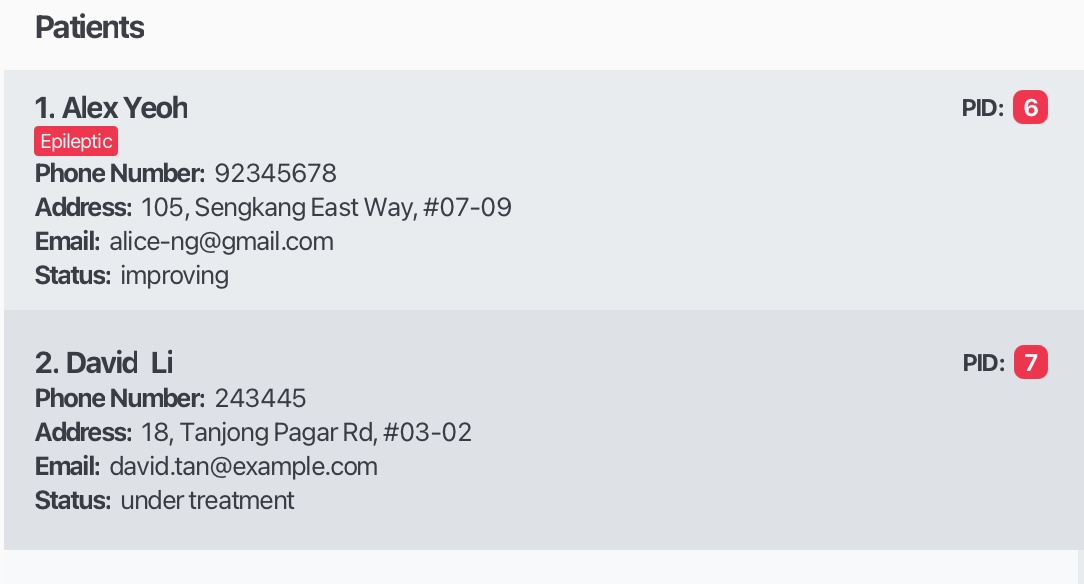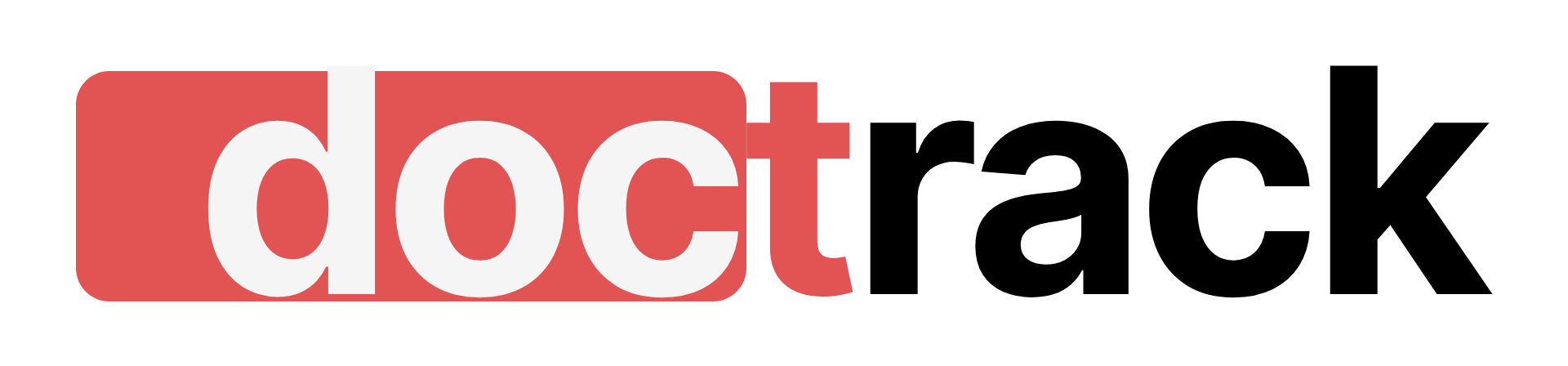
User Guide
DocTrack aims to be the bridge for general practitioners in smaller clinics towards the digitalisation of their administrative efforts, with a focus on contact management and visit history tracking.
We plan to help you simplify and speed-up the administrative burden of patient management through an intuitive and efficient application.
With DocTrack, you can take the first step towards digitalisation of your practice! DocTrack can assist you in streamlining your patient and appointment tracking process, by allowing you to ...
- easily add and update patient and appointment records,
- delete records for regulation purposes, and
- search for records based on important criteria such as dates and names
... all with an intuitive and user-friendly interface!
To get started, you can read the introduction below, which shows all the different sections in this user guide.
Introduction
Quickly get started with DocTrack!
Click on this section for a quick set-up guide, with examples of commands that you can use, out of the box.
Learn how you can interact with DocTrack!
DocTrack functions through a set of commands. Click on this section to learn more.
Click on this section to know more about the commands you can use in DocTrack. For more specifics, click on the subsections below.
Person commands Click on this section for a rough summary of all the commands related to persons.
Appointment commands Click on this section for a rough summary of all the commands related to appointments.
General commands Click on this section for a rough summary of all the general commands.
Have questions? Read here to see answer to commonly asked questions.
Having a problem? Read here to see some common issues that may arise while you are using DocTrack.
Quick start
- Ensure you have Java
17or above installed in your computer.- To install
Java 17, download Java. Refer to the guide for installing Java.- Alternatively, download it from here.
- To check your Java version, refer here.
- To install
- You can download our latest release file from here. It
is a
.jarfile. For more information, you can refer to:
- Copy the file to the folder you want to use as the home folder for your DocTrack application.
- The DocTrack application will create a
datafolder in this home folder to store your data files.
- The DocTrack application will create a
- Open a command terminal of your preference, and run the commands:
Example: if you copiedcd HOME_FOLDER java -jar DocTrack.jarDocTrack.jarinto the folderC:/Users/user/Documents, run the commands:cd C:/Users/user/Documents java -jar DocTrack.jar
- A GUI similar to the one below should appear in a few seconds. Note how the DocTrack application contains some sample data.
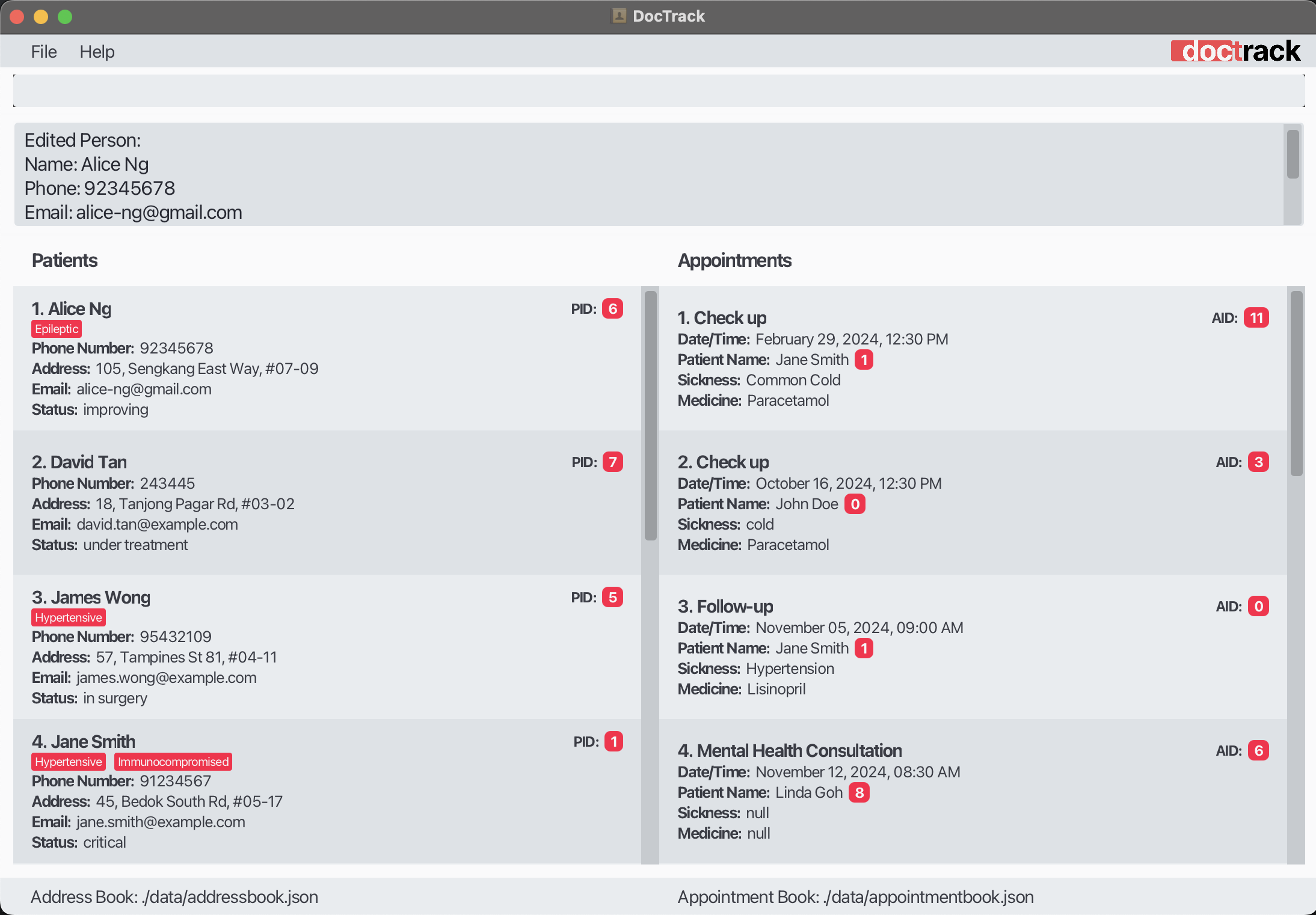
Type the command in the command box, which is indicated by
Enter command here.... PressEnterto execute it.
Example: Typinghelpand pressingEnterwill open the help window.Some other examples of commands you can enter:
list person: Lists all contacts.add person n/John Doe p/98765432 e/johnd@example.com a/John street, block 123, #01-01 st/recovering: Adds a contact namedJohn Doeto the Address Book.delete person 3: Deletes the 3rd contact shown in the current list.clear person: Deletes all contacts.exit: Exits the app.
Tip:
This would be a good time to run the clear person command, to start afresh without sample data.
- You can refer to the Command Overview below for details of each command.
- You can also go to the specific subsections: Person commands Appointment commands General commands
Interacting with DocTrack
All interactions with the DocTrack platform are done through a series of commands (explained in Command Overview) entered by you.
- These commands allow you to perform various tasks, such as adding, editing, listing, deleting, finding, and clearing persons/appointments.
- The commands are designed to be flexible and user-friendly.
Here are some key points to keep in mind when you are using the commands:
Appointments are sorted by date. Patients are sorted in chronological order.
You should supply all the fields (words in
UPPER_CASE) that are needed for a command.
Example: Inadd person n/NAME,NAMEis a field which can be used asadd person n/John Doe.The
INDEXin command formats likeedit person INDEXanddelete appt INDEXrefers to the index number (shown beside the person or appointment) in the displayed list. The index must be a positive integer i.e. 1, 2, 3...
Example: The index of the first person displayed at the top the list is1, the index of the second person displayed is2, and so on.Items in square brackets
[]are optional.
Example:n/NAME [t/TAG]can be used asn/John Doe t/friendor asn/John Doe.Items with
…after them can be used zero times or more times.
Example:[t/TAG]…can be used as(i.e. 0 times),t/friend,t/friend t/familyetc.You can add fields in any order.
Example: If the command specifiesn/NAME p/PHONE_NUMBER, thenp/PHONE_NUMBER n/NAMEis also acceptable.
Tip:
If you add extraneous fields for commands that do not take in fields (such as help, list person,
list appt, exit and clear), they will be ignored.
Example: If the command specifies help 123, then it will be interpreted as help.
Caution:
If you are using a PDF version of this document, be careful when copying and pasting commands that span multiple lines. This is because some space characters surrounding line-breaks may be omitted when copied over.
Command Overview
The following sections describe the various commands you can use in the DocTrack application.
Person commands ⬅ Click on this section to know more about the commands you can use to manage the list of persons. You can also click on the individual commands below for information specific to these commands.
| Action | Format | Examples |
|---|---|---|
| Add person | add person n/NAME p/PHONE_NUMBER e/EMAIL a/ADDRESS st/STATUS [t/TAG]… | add person n/John Doe p/98765432 e/johnd@example.com a/John street, block 123, #01-01 st/recovering t/friend |
| List all persons | list person | list person |
| Edit person | edit person INDEX [n/NAME] [p/PHONE_NUMBER] [e/EMAIL] [a/ADDRESS] [st/STATUS] [t/TAG]… | edit person 2 n/James Lee e/jameslee@example.com |
| Find person | find person KEYWORD [MORE_KEYWORDS] | find person n/James Jake |
| Delete person | delete person INDEX | delete person 3 |
| Clear all persons | clear person | clear person |
Appointment commands ⬅ Click on this section to know more about the commands you can use to manage the appointments. You can also click on the individual commands below for information specific to these commands.
| Action | Format | Examples |
|---|---|---|
| Add appointment | add appt i/PERSON_ID d/DATE_TIME ty/APPOINTMENT_TYPE [s/SICKNESS] [m/MEDICINE] | add appt i/1 d/2024-12-01 09:30 ty/Consulation s/Diabetes m/Insulin |
| List all appointments | list appt | list appt |
| Edit appointment | edit appt INDEX [i/PERSON_ID] [d/DATE_TIME] [ty/APPOINTMENT_TYPE] [s/SICKNESS] [m/MEDICINE] | edit appt 3 d/2024-12-05 13:00 m/Panadol |
| Find appointment | find appt KEYWORD [MORE_KEYWORDS] | find appt d/2024-12-05 |
| Delete appointment | delete appt INDEX | delete appt 2 |
| Clear all appointments | clear appt | clear appt |
General commands ⬅ Click on this section to know more about the general commands. You can also click on the individual commands below for information specific to these commands.
Person Commands
A person is a patient with several fields. The fields and their corresponding prefixes are as follows:
| Field | Prefix | Optional | Multiple | Acceptable Inputs |
|---|---|---|---|---|
| Name | n/ | No | No | Only alphanumeric characters (Cannot start with space) |
| Phone number | p/ | No | No | Positive integer of length 3-15 (Inclusive) |
e/ | No | No | Refer to 1. below | |
| Address | a/ | No | No | Any value |
| Status | st/ | No | No | Only alphanumeric characters |
| Tag(s) | t/ | Yes | Yes | Only alphanumeric characters |
Notes:
1. The email must have
- a local part containing alphanumeric characters and specific symbols (such as
+_.-) (not at the start or end), - followed by
@, and a domain part with labels separated by periods, - ending in a label with at least two alphanumeric characters,
- and no labels starting or ending with hyphens.
You can identify these patients uniquely by their patient ID (PID) for easy reference.
The PID can be seen in the top right corner of their information card, as shown below:
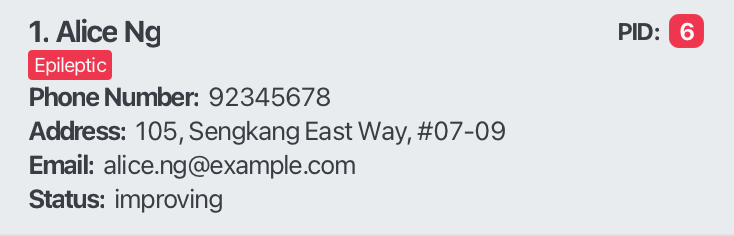
You can also manage the patient information through different commands, which can be seen in the table below:
| Action | Format | Examples |
|---|---|---|
| Add person | add person n/NAME p/PHONE_NUMBER e/EMAIL a/ADDRESS st/STATUS [t/TAG]… | add person n/John Doe p/98765432 e/johnd@example.com a/John street, block 123, #01-01 st/recovering t/friend |
| List all persons | list person | list person |
| Edit person | edit person INDEX [n/NAME] [p/PHONE_NUMBER] [e/EMAIL] [a/ADDRESS] [st/STATUS] [t/TAG]… | edit person 2 n/James Lee e/jameslee@example.com |
| Find person | find person KEYWORD [MORE_KEYWORDS] | find person n/James Jake |
| Delete person | delete person INDEX | delete person 3 |
| Clear all persons | clear person | clear person |
Adding a person: add person
You can add a person to the patient book.
Format: add person n/NAME p/PHONE_NUMBER e/EMAIL a/ADDRESS st/STATUS [t/TAG]…
Tip: A person can have any number of tags (including 0).
Example: t/friend t/likes coding has 2 tags and it is valid.
Examples:
add person n/John Doe p/98765432 e/johnd@example.com a/John street, block 123, #01-01 st/recoveringadds a person namedJohn Doewith phone number98765432, emailjohnd@example.com, and addressJohn street, block 123, #01-01, and statusrecovering.add person n/Betsy Crowe t/friend e/betsycrowe@example.com a/Newgate Prison p/1234567 st/recovered t/criminaladds a person namedBetsy Crowewith emailbetsycrowe@example.com, addressNewgate Prison, phone number1234567, statusrecovered, and the tagsfriendandcriminal.
Note: Ensure that you enter a unique name (case-insensitive) and phone number for the person you are adding. Else, it will be detected as a duplicate, and an error message will be shown.
Navigate back to the subsections here: Command overview Person commands Appointment commands General commands
Listing all persons : list person
You can view a list of all persons in the patient book.
Format: list person shows the list of all patients on the screen.
Navigate back to the subsections here: Command overview Person commands Appointment commands General commands
Editing a person : edit person
Edits an existing patient in DocTrack.
Format: edit person INDEX [n/NAME] [p/PHONE] [e/EMAIL] [a/ADDRESS] [st/STATUS] [t/TAG]…
- Edits the patient at the specified
INDEX. - At least one of the optional fields must be provided.
- Existing values will be updated to the input values.
- When editing tags, the existing tags of the person will be removed i.e. adding of tags is not cumulative.
- You can remove all the person’s tags by typing
t/without specifying any tags after it.
Tip: When trying to add tags while keeping existing tags, remember to type in all the pre-existing tags with your new tags.
Examples:
list personfollowed byedit person 1 p/91234567 e/johndoe@example.comedits the phone number and email address of the first person in the list to be91234567andjohndoe@example.comrespectively.list personfollowed byedit person 2 n/Betsy Crower t/edits the name of the second person in the list to beBetsy Crowerand clears all existing tags.
Note: When editing the name of a person, the person's appointments will not reflect the name change until a reload of the application.
Navigate back to the subsections here: Command overview Person commands Appointment commands General commands
Finding persons by name: find person
You can find person(s) whose names contain any of the given keywords.
Format: find person KEYWORD [MORE_KEYWORDS]
- Use the prefix
n/to search for names. - The search is case-insensitive. e.g.
hanswill matchHans - The order of the keywords does not matter. e.g.
Hans Bowill matchBo Hans - Only the name is searched.
- Only full words will be matched e.g.
Hanwill not matchHans - Persons matching at least one keyword will be returned (i.e.
ORsearch). e.g.Hans Bowill returnHans Gruber,Bo Yang
Examples:
Navigate back to the subsections here: Command overview Person commands Appointment commands General commands
Deleting a person : delete person
You can delete a specified person from the patient book.
Format: delete person INDEX
- Deletes the person at the specified
INDEX.
Tip: Make sure you have the correct index of the patient before deleting. Use list person to check.
Examples:
list personfollowed bydelete person 2deletes the second person in the list.find Betsyfollowed bydelete person 1deletes the first person in the results of thefindcommand.
Warning: This action is irreversible. Ensure you have selected the correct person before deleting. Note that deleting a person will also delete all related appointments.
Navigate back to the subsections here: Command overview Person commands Appointment commands General commands
Clearing all persons : clear person
You can delete all person entries from the patient book.
Format: clear person
Warning: This action is irreversible. Ensure you have a backup of the patient data before clearing. Note that this will also clear the appointment data.
Navigate back to the subsections here: Command overview Person commands Appointment commands General commands
Appointment Commands
An appointment is defined by several fields. The fields and their corresponding prefixes are as follows:
| Field | Prefix | Optional | Multiple | Acceptable Inputs |
|---|---|---|---|---|
| Person ID | i/ | No | No | Existing person ID |
| Appointment Type | ty/ | No | No | Any value |
| Date and Time | d/ | No | No | yyyy-MM-dd HH:mm. Refer to 1. below |
| Sickness | s/ | Yes | No | At least one alphabetic character |
| Medicine | m/ | Yes | No | At least one alphabetic character |
You can identify these appointments uniquely by their Appointment ID (AID) for easy reference.
The AID can be seen in the top right corner of their information card, as shown below:
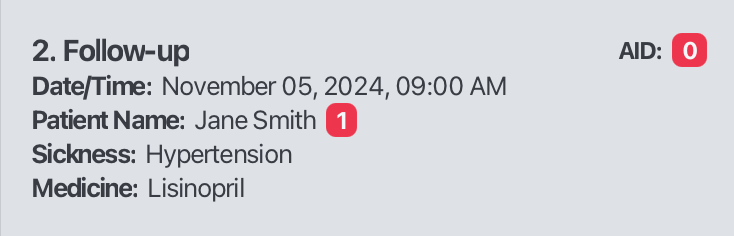
- The number indicated beside the appointment name is the PID of the person who has the appointment.
You can manage the appointments through different commands, which can be seen in the table below:
Notes:
1. Acceptable inputs for Date and Time:
- The time is in 24-hour format, i.e.
HH:mmshould be between00:00and23:59. - The date and time inputs are resolved "smartly" - meaning that certain incorrect dates will be allowed.
Example:2025-02-29 12:00will be parsed as2025-02-28 12:00.
| Action | Format | Examples |
|---|---|---|
| Add appointment | add appt i/PERSON_ID d/DATE_TIME ty/APPOINTMENT_TYPE [s/SICKNESS] [m/MEDICINE] | add appt i/1 d/2024-12-01 09:30 ty/Consulation s/Diabetes m/Insulin |
| List all appointments | list appt | list appt |
| Edit appointment | edit appt INDEX [i/PERSON_ID] [d/DATE_TIME] [ty/APPOINTMENT_TYPE] [s/SICKNESS] [m/MEDICINE] | edit appt 3 d/2024-12-05 13:00 m/Panadol |
| Find appointment | find appt KEYWORD [MORE_KEYWORDS] | find appt d/2024-12-05 |
| Delete appointment | delete appt INDEX | delete appt 2 |
| Clear all appointments | clear appt | clear appt |
Adding an appointment: add appt
You can add an appointment to DocTrack.
Format: add appt i/PERSON_ID ty/APPOINTMENT_TYPE d/DATE_TIME [s/SICKNESS] [m/MEDICINE]
Tip: You can decide to leave out sickness and medicine inputs when adding them, then edit them later.
Examples:
add appt i/1 ty/Consulation d/2024-12-01 09:30 s/Diabetes m/Insulinadds an appointment to the person with personId1. The appointment has appointment typeConsulation, date and time2024-12-01 09:30, sicknessDiabetes, and medicineInsulin.add appt i/2 ty/Follow-up d/2024-02-01 16:40 s/Asthma m/Inhaleradds an appointment to the person with personId2. The appointment has appointment typeFollow-up, date and time2024-02-01 16:40, sicknessAsthma, and medicineInhaler.
Note: Although you type DATE_TIME in the format yyyy-MM-dd HH:mm, you will see it displayed as Month Date, Year, Time.
Example: You will see 2024-12-10 14:30 displayed as December 10, 2024, 2:30 PM.
Note: Ensure that you enter a unique person, date and time, and appointment type for the appointment you are adding. Else, it will be detected as a duplicate, and an error message will be shown.
Navigate back to the subsections here: Command overview Person commands Appointment commands General commands
Listing all appointments : list appt
You can view a list of all appointments in the appointment book.
Format: list appt
Navigate back to the subsections here: Command overview Person commands Appointment commands General commands
Editing an appointment : edit appt
You can an existing appointment in appointment book.
Format: edit appt INDEX [i/PERSON_ID] [d/DATE_TIME] [ty/APPOINTMENT_TYPE] [s/SICKNESS] [m/MEDICINE]
- Edits the appointment at the specified
INDEX. - At least one of the optional fields must be provided.
- Existing values will be updated to the input values.
- The format of
DATE_TIMEisyyyy-MM-dd HH:mm. For example,2025-03-20 10:30.
Examples:
edit appt 3 d/2024-12-05 13:00 m/Budesonideedits the date and time and the medicine to be2024-12-05 13:00andBudesoniderespectively.
Navigate back to the subsections here: Command overview Person commands Appointment commands General commands
Finding appointments by name and date: find appt
You can find appointments whose person names and / or dates contain any of the given keywords.
Format: find appt KEYWORD [MORE_KEYWORDS]
- Use the prefix
n/to search for patient names. - Use the prefix
d/to search for dates. - At least one keyword must be provided.
- The format of
DATEisYYYY-MM-DD. For example,2024-10-16.
Tip: Use the find appt command to filter out appointments for a certain day or patient.
Examples:
find appt n/Johnreturns appointments with patients namedJohn.find appt d/2024-12-05returns appointments on2024-12-05.find appt n/John d/2024-12-05returns appointments with patients namedJohn, and is on2024-12-05.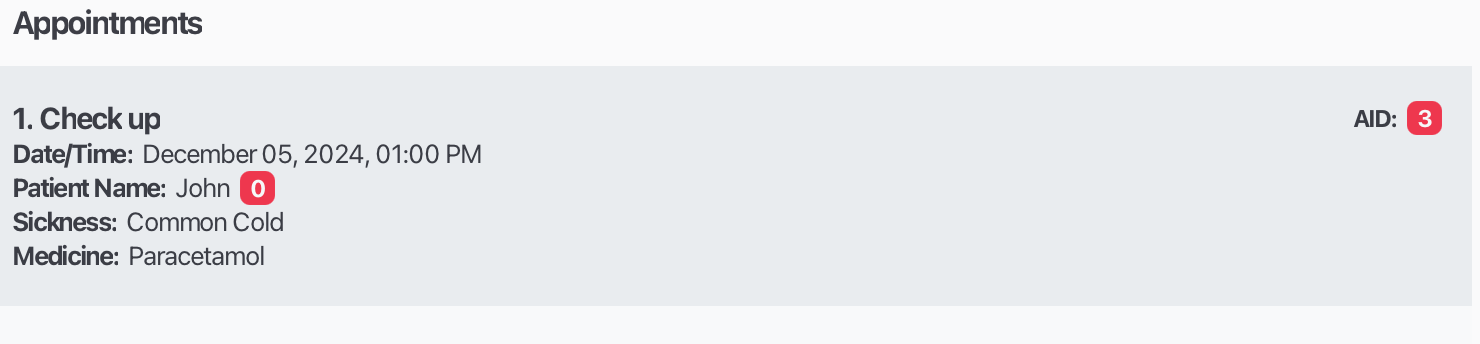
Navigate back to the subsections here: Command overview Person commands Appointment commands General commands
Deleting an appointment : delete appt
You can delete a specified appointment from appointment book.
Format: delete appt INDEX
- Deletes the appointment at the specified
INDEX.
Tip: Use the list appt to check the index of the appointment before deleting one.
Examples:
list apptfollowed bydelete appt 2deletes the second appointment in the list of appointments.find appt d/2024-12-05followed bydelete appt 1deletes the first appointment in the results of thefindcommand.
Warning: This action is irreversible. Ensure you have selected the correct appointment before deleting.
Navigate back to the subsections here: Command overview Person commands Appointment commands General commands
Clearing all appointments : clear appt
You can delete all appointment entries from the appointment book.
Format: clear appt
Warning: This action is irreversible. Ensure you have a backup of the appointment data before clearing.
Navigate back to the subsections here: Command overview Person commands Appointment commands General commands
General Commands
General commands can help you with miscellaneous tasks related to patient and appointment management.
Viewing help : help
You will be able to view a help window that directs you to this user guide.
Format: help

Navigate back to the subsections here: Command overview Person commands Appointment commands General commands
Exiting the program : exit
You will be able to exit the DocTrack application.
Format: exit
Navigate back to the subsections here: Command overview Person commands Appointment commands General commands
Saving the data
The data of the patients and appointments are saved in the hard disk automatically after you run any command that changes the data. You do not need to save them manually.
- For more information on how the data is stored, you can refer to FAQs.
Editing the data file
For advanced users, feel free to update patient and appointment data directly by editing the data files in the
data folder. Learn more here: FAQs.
Caution:
- If your changes to the data file makes its format invalid, DocTrack will discard all data and start with an empty data file at the next run. Hence, it is recommended that you have a backup of the file before
editing it.
- Furthermore, certain edits can cause DocTrack to behave in unexpected ways (e.g., if a value entered is outside the acceptable range). Therefore, you should edit the data file only if you are confident that you can update it correctly.
FAQ
Q: How is my data stored?
A: Your data is stored in .json files, located in the data
folder. The details of the persons are stored in the addressbook.json file, while the appointments are stored in the appointmentbook.json file.
Examples:
An example of how the persons are stored in the addressbook.json file:
{
"persons": [
{
"personId": 0,
"name": "Alex Yeoh",
"phone": "87438807",
"email": "alexyeoh@example.com",
"address": "Blk 30 Geylang Street 29, #06-40",
"status": "Recovering",
"tags": [
"friends"
]
},
{
"personId": 1,
"name": "Bernice Yu",
"phone": "99272758",
"email": "berniceyu@example.com",
"address": "Blk 30 Lorong 3 Serangoon Gardens, #07-18",
"status": "Stable",
"tags": [
"colleagues",
"friends"
]
}
]
}
An example of how the appointments are stored in the appointmentbook.json file:
{
"appointments": [
{
"appointmentId": 0,
"appointmentType": "Consultation",
"appointmentDateTime": "2024-10-20T09:30",
"personId": 0,
"sickness": "Flu",
"medicine": "Antiviral"
},
{
"appointmentId": 1,
"appointmentType": "Follow-up",
"appointmentDateTime": "2024-10-22T14:00",
"personId": 1,
"sickness": "Diabetes",
"medicine": "Insulin"
}
]
}
Q: How do I transfer my data (in the addressbook.json and appointmentbook.json files) to another
computer?
A:
- Save the
addressbook.jsonandappointmentbook.jsonfiles from thedatafolder in your current computer. - Install the DocTrack app in the other computer.
- When you run DocTrack, it creates empty .json files in the
datafolder. - Replace these empty files with the
addressbook.jsonandappointmentbook.jsonfiles you saved from your previous computer.
Q: Can I access DocTrack without internet connection?
A: Yes, you can run DocTrack without an internet connection.
Q: How do I back up my data?
A: Since the data is saved in the addressbook.json and appointmentbook.json files in the data
folder, you can copy these files to another location as a backup.
Q: How many patients and appointments does DocTrack support?
A: DocTrack technically supports up to 4 billion total historical patients and appointments. However,
depending on your system, it might lag with larger numbers of patients and appointments.
We recommend that you do not exceed 10,000 total patients and appointments.
Known issues
- When using multiple screens, if you move the application to a secondary screen, and later switch to using only the primary screen, the GUI will open off-screen. The remedy is to delete the
preferences.jsonfile created by the application before running the application again.
- If you minimize the Help Window and then run the
helpcommand (or use theHelpmenu, or the keyboard shortcutF1) again, the original Help Window will remain minimized, and no new Help Window will appear. The remedy is to manually restore the minimized Help Window.
- On MacOS systems, the bold fonts may appear slightly clipped.
- Editing the name in the
edit personcommand will not reflect the name change in the appointments until a reload of the application.